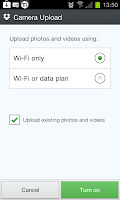Someone got the ingenious idea to use Google AdWords as a cheap way to max out your Dropbox referral bonus space. That means 16 GB on top of what you've already got (excluding existing referrals).
Simply create ads using your personal Dropbox referral link, which you can find here, on Dropbox' website.
But, you can apply for a free $75 (or 650 Danish kroner) Google Adwords voucher, which should be more than enough to max out your Dropbox. Have patience. It took me about a month to get my voucher after applying
The process is also described by Lifehacker. It took me about half an hour to get to know the Google Adwords website and setup my campaign. That's all.
Remember to pause your Adwords campaign when Dropbox is maxed out.
Campaign Stats
Here's a few stats regarding my Adwords campaign, from start till my Dropbox was maxed out:- Campaign running time: ~2 days
- First referral after campaign launch: ~8 hours
- Ads served ("impressions"): 97.750
- Clicks: 454 (0,46% average "clickthrough ratio" or CTR)
- Least effective ad CTR: 0,28%
- Most effective ad CTR: 0,67%
- Total cost: 170 Danish kroner or about $30 (out of my 650 kroner voucher)
By completing Dropbox' Get Started guide, the 3 GB photo upload bonus and maxing out referrals, you can get 21.25 GB of Dropbox goodness - for free!